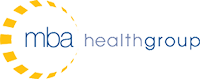Allscripts TouchWorks EHR/PM Tips: October 2014
Allscripts TouchWorks EHR Tip of the Month
Empowering the User with the Schedule
Many TouchWorks users are familiar with the Daily Schedule and its functionality. We often use this as our default page upon logging in and many user workflows begin from this page. The Daily Schedule can be a wealth of knowledge and has many shortcuts for those monitoring or managing the schedule. It is also easy to navigate from day to day, but what about users that work from or monitor the schedule of multiple providers? From the Daily Schedule, you must use the provider drop-down field to select another provider. This can be very cumbersome and time consuming for the clinical staff or office staff that work with multiple providers within the context of a workday. It also requires you to make sure that you have the proper provider schedule in context before beginning your workflow. Allscripts has two excellent solutions for these users: the Provider Schedule View and the All Provider View. These items are easily configured by selecting the blue Personalize hyperlink on the top right of the schedule.
Provider Schedule
The Provider Schedule allows the user to view up to four provider schedules at once, and still allows for the user to select a new provider from the provider drop down if the need arises. The Provider Schedule can be added to the toolbar next to the Daily Schedule just as any other menu item. The date can still easily be changed using the date drop-down menu, allowing you to look forward or backward on the schedule. The user can work from multiple schedules at once without having to navigate back and forth, saving clicks and time. It also gives the user a snapshot of what is going on in the practice, making management of the practice floor much easier.
All Provider View
The All Provider View allows the user to view appointments for the providers they choose in one view. This is particularly advantageous as it provides the user with a way to view appointments for all providers, but also maintains the same view and functionality that they are familiar with from the Daily Schedule.
Personalize
Users can customize the information that is displayed by the the All Provider Schedule and the Provider Schedule by selecting the blue personalize button. The user can choose their four default providers for the Provider Schedules on the right and can configure the All Provider View from the Daily section on the left. The user can also adjust how often the screen refreshes, what the double click function does, and what information is displayed on the schedule for either view from the personalize window.
To configure the All Provider View, select All Providers from the Default Provider drop down on the left to activate the All Provider View. The user can now toggle the Daily Schedule View from a single provider to All Providers via the Provider drop-down menu. Once the user has selected All Providers, they can then determine which provider schedules will be shown on the All Provider View. This is done by selecting the new button, searching for the desired provider, and adding them to the list on the right. The user can search for providers by last name or by login name and select the check box next to the provider name to add them to the selected providers list.
The Provider Schedule and All Provider View are helpful for clinicians, providers, office staff, and anyone else who needs to view or work from the schedule. They require little to no training, can easily be setup, and often result in an immediate improvement of workflows and throughput. Whatever your user’s needs are, the Provider Schedule and All Provider View are a quick easy way to make their workday more efficient and enjoyable.
Allscripts Practice Management Tip of the Month
In an effort to ensure claims are paid, more and more insurance carriers are requiring referrals. The PM application has a referral functionality that can be employed in many different places within the application.
There are two steps to the process of utilizing referrals
Step 1: Enter a referral
In Registration elect the “Incoming Referrals Icon”.
In Scheduling choose “referrals” from the appointment detail screen.
In Charge Entry select “referrals” from the summary view.
Once you have opened the “incoming referrals” companion window:
Select the “magic wand” within “incoming referrals”. The referral will attach to the primary policy (if the referral is for the secondary or tertiary, please change the policy).
One must enter “Referral From” “Referred To” and the number of “Authorized Visits”.
It is recommended that as much information that’s available, is entered into any field remaining blank.
Choose “Save” once the referral information has been populated.
NOTE: please be advised that a distinct diagnosis and procedure being entered, still allows a user to attach the referral to a voucher that does not include these services.
Step 2: Attaching the voucher to populate in box 23 of a claim
Now that the referral has been created, it needs to be attached to the charge.
OPTION 1:
From the appointment detail screen, one could choose “Attach to Appointment”. This will attach the referral to the appointment and then subsequently to the voucher, in charge entry.
OPTION 2:
From within charge entry, if a referral has been entered on the account, there will be a blue flag next to the word “referrals” indicating the referral is active and has not yet been attached to the account.
Select “referrals” and check the box “Attach to Voucher”. Once you have attached the referral to the voucher, the flag turns green indicating the voucher will be out with the referral attached.