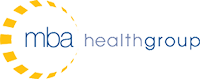Epic Inpatient Tip of the Week: Using Synopsis Activity
You have a patient under your care who has received several interventions, procedures, and medication changes over the course of their admission. As usual, you and your staff have done an impeccable job of documenting all the relevant clinical data over the patient’s entire admission. Vitals were taken and entered every 30 minutes, medication changes were accurately captured in the MAR and you were diligent in verifying that your recordings of intake/output matched up with the numbers captured by the infusion pump. This all adds up to quite a bit of information to review! If only there were a tool that would allow you to quickly analyze this data for important correlations between events and reactions.
You will be happy to know that Epic does in fact have functionality for doing just this. It is called the Synopsis Activity, and can be found in your activity menu on the left side of your screen. If you don’t see it at first, try looking under the More Activities tab. The Synopsis Activity is an interactive, graphical display of all vitals and events that have taken place during the patient’s admission. Its purpose is to help clinicians identify cause and effect correlations between medical events and changes in patient vitals. Synopsis will take all the important data you have collected and condense it onto one screen for quick, intuitive (question the use of intuitive, as this means guess and you are using clinical data – clinical analysis may fit better) analysis.
Tips for using the Epic Synopsis Activity:
Adjusting the Date/Time Intervals
By default, Synopsis displays 24 hours of patient data. If you would like to adjust this time, use the dropdown box in the center of the toolbar to choose shorter or longer intervals. Similarly, use the back or forward arrows to change the starting date. As you adjust these settings, notice how the graph and list of events immediately change to your specifications. This makes it easier for you find trends and patterns within the data.
Analyzing Events by Type
The Synopsis Activity displays the Events by Type view by default. This sorts all the events info folders organized by type. Types include categories such as medication, lab, procedures, and many others. Within these folders, specific events that have occurred over the admission are listed. If you hover your mouse over the blue “time” hyperlink next to an event, a vertical blue line will display on the graph exactly when the event occurred. This gives you a clear visual of correlations between events and subsequent changes in vitals. For example, upon first opening Synopsis you see a dramatic spike in blood pressure on the graph and want to know what caused it. By hovering over the various events listed on the left, you quickly determine that an increase of insulin yesterday at 2:35PM was given minutes before the blood pressure elevated.
Analyzing Events by Time
A second option for viewing the data is to sort the events by time. This works similarly to Events by Type, except the folders on the left side of the screen are organized chronologically. By hovering over an event, you will still see the vertical blue line appear on the graph when the event transpired. The advantage to using Events by Time is the ability to see all events that happened at a specific point on the graph timeline. Think about this feature as a “reverse” version of Events by Type. By hovering your mouse over a certain point on the graph, the events listed in the folders on the left will highlight in blue.
Adjust the Graph Appearance
You also have control over which specific vitals the graph displays. Notice how each vital sign (including temperature, blood pressure, pulse, etc.) is displayed with its own color under the graph itself. This works as a type of legend, identifying which line on the graph represents each vital sign. You can add or remove vital signs from the graph by clicking on the corresponding name under the graph. Remember that spike in blood pressure you noticed earlier? Perhaps you only want to focus on that one vital sign and don’t want to be distracted by other lines on the graph. Simply click on the names of the other vitals beneath the graph to temporarily remove them. Now only blood pressure displays.
The Synopsis Activity is a powerful, pragmatic tool that is most helpful when you need to find meaning within a large amount of data collected over a short period of time. The next time you need to find correlations between events and changes, try using this helpful functionality and see if it aids you in delivering effective patient care.