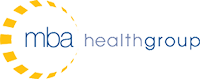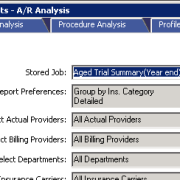Allscripts TouchWorks EHR/PM Tips: January 2014
Allscripts TouchWorks EHR Click Saver of the Month
Add Clinical Item (ACI)
The Add Clinical Item (ACI) window in Allscripts TouchWorks EHR is critical to all clinical workflows. Many users struggle with the volume of clicks involved in using the ACI. Here are some important things to remember to decrease ‘click count’ when using the ACI.
HIGHLIGHT TO LINK: You should always highlight an item in the left pane FIRST, using a single click. Then, after choosing an item in the ACI, the “Link To” field will already be completed.
Depending on your EHR configuration, this will save the user from having to manually link the problem on the item details screen.
SAVE and RETURN TO ACI or SAVE and CLOSE ACI
Remember, if you are adding multiple items with the ACI (adding problems or history, prescribing, ordering labs, etc.), use “SAVE and RETURN to ACI” to prevent having to use more clicks to re-open the ACI.
You can also use the navigational tabs along the top of the ACI to save clicks.
Allscripts Practice Management Tip of the Month
Changing Original Payer
The New Year is upon us and, as you know, patients aren’t always diligent about updating their insurance information. Allscripts Practice Management has a simple fix for coordination of benefits issues. If a denial is received for “payment adjusted because this care may be covered by another payer per coordination of benefits” or “Claim not covered by this payer/contractor. You must send the claim to the correct payer/contractor”, a correction requires changing the original payer.
TO CHANGE ORIGINAL PAYER:
- Navigate to Financial Processing/Transactions screen and then Batch Management tab. Create a new Charge Batch if you do not already have one open.
- Proceed to the Edits tab and search for the voucher in question. Once the voucher in question is found, navigate to Void Re-enter in the bottom left corner.
- Select Void and Re-enter voucher if it is not already selected and press ok.
- Another message will populate indicating that the original voucher and all transactions will be voided. Press OK.
- When the Void and Re-enter window loads navigate to the policy, change to desired policy and press Save.
- Close and update the applicable Void and Re-Enter Batch(s). Void and Re-enter batches should always be updated the same day they are created.
NOTE – Void and re-enter is also possible from the account ledger and office manager.