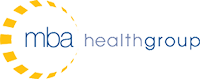Epic Tip of The Week – Building an Epic SmartList
When documenting a note, it is often helpful to have many of your possible choices pre-defined for easy selection. For example, let’s say you are typing a discharge note for a patient who had been admitted for dehydration. As part of your instructions, you need to tell the patient what steps she can take to maintain her health once she is home. You want to include: “drink water”, “stay indoors on hot days”, and “rest often”. One way to do this is to type out each home remedy one at a time using free-text. However, it might be easier to simply select instructions from a pre-made list. Epic’s solution for this scenario is called the Epic SmartList. SmartLists are pre-defined lists of choices that users can select from using either their mouse or keyboard. It can be especially helpful for documenting values that a physician uses again and again, saving time and keyboard strokes.
Follow these steps to create your own Epic SmartList:
- Open the Epic SmartList Editor, located in the Clinical Content section of the Administrator Dashboard. Note: You must have the appropriate Security Point (40-Edit SmartList) in order to access the SmartList Editor.
- To create a new SmartList record, use the Create tab and enter in a new name. Click Accept to open the List tab of the SmartList Editor.
- The List tab presents many options for defining and configuring the behavior of your SmartList. Options include:
a. Name: This is the name of the actual SmartList record.
b. Display text: This is the the name displayed on the front-end that users will actually see.
c. Selections: Use this section to define all possible selections for your SmartList.
d. Default Selection: Use this checkbox column if you would like your list to have a default choice.
e. Selection Type: Choose whether you want the list to be Single Select (one choice) or Multiple Select (one ore more choices).
f. Connection Logic: Choose how you want your text string to be connected when using Multiple Select (‘or’, ‘and’, etc.).
g. Mutually Exclusive: Use this checkbox along with the Group Key column to determine if certain combinations of selections should not be allowed.
h. Group Key: Use this column to determine what selections are allowed to be grouped together.
i. Refreshable: This checkbox allows the end-user to right click a previously-selected list in order to re-select choices.
j. Released: Mark this checkbox to make your SmartList available for use for end-users. - Use the optional Owners tab to restrict the editing of your SmartList to specific users. By default, all users with the appropriate security code can edit SmartLists.
- The “Used By” tab lists the names and ID numbers of all other SmartTools that contain the SmartList you currently have open. This is more important for editing a list than creating a new one. Any changes you make to the open SmartList record will affect any SmartList, SmartPhrase, or SmartText that contains it.
- Click “Accept” to save and close your new SmartList and make it available for use!