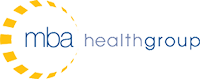Epic Inpatient Tip of the Week: Automatic & Manual Cascading Rows
Automatic & Manual Cascading Rows
Inpatient nurses have a lot of competing responsibilities during the course of a shift, one of which is accurate documentation. Even though this is a critical task it can be time consuming and tedious. Finding efficiencies can help the inpatient nurse focus more of their time on patient care and less on process and documentation. Documenting in flowsheets is a major part of an inpatient nurse’s responsibilities and one area where we can gain some efficiency. Cascading rows is a feature that is designed to make documentation in flowsheets easier and faster by adding additional relevant rows to a flowsheet for further documentation.
Many Epic users and administrators are aware of the workflow for documenting within defined limits (WDL) or exemptions / not within defined limits (X), which prompts the addition of cascading rows to the flowsheet for further documentation. Did you know that these rows can be configured to cascade automatically or manually (user-prompted) based on the needs of your end users? A single parent row can even be configured to add rows automatically and to prompt the end user to choose more rows from the Cascading Groups/Rows window.
Automatic Cascading Rows
These are the most common cascading rows and are prompted by the end user documenting that a particular system is not within defined limits or by documenting a value that requires additional information. This is a very efficient way of adding rows to the flowsheet, however, not all of the rows added are always needed.
User-Prompted Cascading Rows
Rather than have the cascading rows automatically added to the flowsheet, the system can be configured to allow the end user to choose which rows they need for further documentation. When configured in this manner the system will present the end user with the Cascading Groups/Rows window when they document that a particular system is not within defined limits. From this window, the end user can select the most appropriate rows from a list of suggested group and rows, which can be expanded and collapsed to better manage the list.
From within the Cascading Groups/Rows window, select the groups or rows that need to be documented from the left side of the window and click Add. The selected rows now appear on the right side of the window. After all the needed rows or groups have been moved to the right side of the window, click Accept to add them to the flowsheet. If rows or groups have been moved to the right side of the window and need to be removed, this can be done by selecting the Remove button. From the flowsheet the end user can go back to the Cascading Groups/Rows window by selecting the cascading flowsheet icon on the relevant row. The Cascading Groups/Rows window appears to each user automatically every eight hours by default if an X has been documented. This time interval can be adjusted via a setting in the flowsheet template record.
Considerations
Now that you know flowsheet rows can be configured to cascade automatically or manually, consider the following questions to help determine which method of cascading rows is most appropriate. What types of information are most often documented? What information is necessary and what is conditional? Who uses this flowsheet? Where and when are they documenting in the flowsheet?
Recommendations
Items that consistently need further documentation should be set to cascade automatically, while variable items that need further documentation should be configured to cascade manually giving the end user the ability to select only the rows needed. You should also be careful about automatically cascading large groups of rows at once. This can overwhelm the end user by cluttering up the screen with unnecessary rows, making navigation of the flowsheet difficult. You should use the User-Prompted Cascading Rows configuration when a large amount of rows or groups is possible.