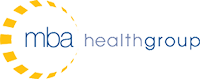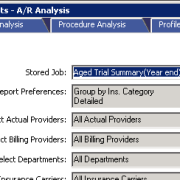Allscripts TouchWorks EHR/PM Tips: September 2014
Allscripts TouchWorks EHR Tip of the Month
By hiding toolbars, users are able to expand the margins and experience improved readability of the patient medical record. With fewer controls and borders filling the frame, TouchWorks EHR users might find it easier to locate what they are actually “looking for” during the patient encounter.
Set TouchWorks to be in a full-frame view in Internet Explorer(IE):
- First, remove unnecessary toolbars from IE, so that a thin line will border the TouchWorks application. This will remove the IE Address Bar, Navigation Buttons, the IE Title bar from the Window border when accessing TouchWorks.
- Set the “HideLoginBrowserControls” preference to “Y” as illustrated below. Note, “Admin” preferences are usually accessed via TWAdmin.
- Press the F11 key to eliminate the blue colored Windows “Title Bar” from the top of the frame.
- A Navigation and Menu bar will replace the “Title Bar.” Right Click in the gray margin above the address bar. A context menu will appear. Select “Auto-Hide.”
- The Navigation and Menu bar will disappear, and the TouchWorks display will be neat and clean with only a thin border. If you need to access the Navigation bar, move the mouse up to the top margin and the Navigation bar will appear. Note that if no selections are made, the “auto-hide” feature will cause the Navigation bar to disappear within a couple seconds.
- Here is what the display will look like when the TouchWorks application is in full frame.
- If the user needs to show the IE Window “Title Bar” again, press F11 and it will display.
Set the Vertical toolbar (“VTB”) to hide by default:
- Log in as TWAdmin user, and select any user in TWUser Admin. Click the “Preferences” button in the “User Details” section.
- The “User Preferences” dialog will appear. Use the scroll bar to move down the list. Under “Produce- Centricity Framework,” locate the “HideVTB” preference, and change the value to “Y.”
- Scroll up to the top of the dialog and click “Save.”
- Log in as the user to test. The Clinical Desktop View should be in full frame.
- Remember, if the user needs to quickly access a VTB menu selection, click on the new button beneath the “Workspace” name in the upper-left corner. By clicking on this, all VTB menu shortcuts will be visible again.
Allscripts Practice Management Tip of the Month
Entering a Quick Payment
Does your office receive numerous patient calls from patient’s stating they’ve paid their copay at time of service and it was not applied to their charge?
With the large volume of patients coming in and out of medical offices; it can be challenging for front desk staff to keep track of copayments made at the time of service. Allscripts Practice Management has a Quick Payment function that allows for payment(s) to be entered into the account, receipts to be auto generated, and monies to be quickly accounted for.
To enter a Quick Payment from registration or scheduling:
Choose the quick pay icon above the patient banner. Once selected the Quick Payment screen will open and look as follows:
Select “Batch” and the operators open payment batch(s) will appear; chose a batch.
Tab to “Transaction Date” this will auto-fill to today’s date.
Tab to “Reference” free text field for payment identifier of self-pay payment method (PP CC, PP Cash, PP CHECK #XXXX).
Tab to “Amount” and enter the copayment amount.
Tab to “Transaction Code” and select appropriate method of payment.
Select “Save”. This will attach unassigned money to the patient’s account, to be applied at charge entry.