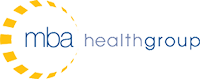Allscripts TouchWorks EHR/PM Tips: March 2014
Allscripts TouchWorks EHR Click Saver of the Month
QVerify vs. Verify
Verifying results can be frustrating for providers and often become a time consuming task during a busy day. So how can we improve this process and decrease provider frustration? There are two workflows to help solve this problem:
Option 1:
The provider starts from a Tasklist and navigates to a Worklist with the patient in context to view the patient’s result(s).
Option 2:
The provider starts from a worklist.
- Ultimately all results verification is managed from a Worklist. The Worklist contains the tools to facilitate the provider’s review, acknowledgement, and communication of all unverified results. It is at this point the provider has to make a decision between Qverify /Qverify All or Verify /Verify All.
- QVerify- only one result needs verification and no patient communication is needed or no additional documentation is required.
- QVerify All – multiple results need to be verified and no patient communication is needed or no additional documentation is required.
- Verify – only one result needs to be verified and it requires further action such as the patient being called or mailed their results.
- Verify All – multiple results need to be verified and at least one requires further action such as patient being called or mailed their results.
QVerify:
When selecting QVerify or QVerify All, the system verifies one or all results displayed on the Worklist. No additional documentation occurs with this option. Once selected, the result is verified and removed from the Patient Worklist immediately. The navigation of the user (remain on the current patient or go to the next patient) depends on the Preference setting in TWAdmin_Preferences_Results. There is no need to click the Commit button when using the QVerify. Take the time to review the setting options in TWAdmin_Preferences_Results to maximize the ‘click saving’ in QVerify!
Verify:
When selecting Verify or Verify All as the action, the Results Verification Dialog will appear giving the provider the option to mail result(s) or call patient with result(s). The provider is able to enter annotations and messages to staff or patients regarding the selected result(s) and create a note documenting the decision.
Ultimately the decision to use QVerify or Verify depends on what action the provider wants to take with the results. QVerify/Qverify All is an ideal option when the patient’s results do not require further actions or communication.
Learn more about Results Verification
Allscripts Practice Management Tip of the Month
Print Payment History
Tax season is here and patient requests for payment history printouts are a common occurrence. Did you know that you don’t need to print these out individually? Follow the steps below to print out a range of payments all at once.
- Expand the Financial Processing folder and open Financial Inquiry
- Enter your patient and then select the “Payment History” tab
- Click on one of the Transaction column headers to sort as needed
- Click on the first payment you want to include, press and hold the Shift key then click on the last payment you want to include. Your selections will be highlighted
- Right Click on the highlighted section and then select View
- From the Preview screen, click on the Printer icon at the top of the screen to print