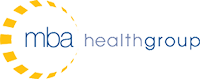Epic: The Benefits and Potential Pitfalls of Personalization
Personalization is a great way to improve user efficiency and increase their comfort in the Epic system. Unfortunately, when taught incorrectly, it’s also a great way to make the system more difficult to navigate and increase the complexity of support. While educating users on different ways to customize their Epic experience, it’s also necessary to caution them about potential pitfalls of personalization that they may encounter during the process. Let’s discuss a few popular options for personalization while highlighting common issues I’ve encountered.
The Potential Pitfalls of Personalization
1. Menu Personalization
Found under the More Activities button, Menu Personalization allows users to customize their Activity List and the Toolbar that runs along the top of the screen. Users can add additional Activities to their list of default activities and rearrange the order to meet their specific needs. For example, there are many Activities grouped under the More Activities button that require an extra click to access. By going to Menu Personalization, users can add any of these Activities to their list so they’re more easily accessible. However, there are a few potential downsides concerning Menu Personalization that users should be warned about.
Potential Downsides:
- Overpopulating your Activities List.
Only a certain number of Activities can show on the screen at once, so only add Activities you’ll frequently use. If the list is too long, you’ll have to spend time and energy scrolling and searching the list – which is exactly what you’re trying to avoid.
- Resetting Selected Menus to Default.
Certain documentation and walk-throughs may not be as easy to follow since your Activity List is customized. If at any point you’re having trouble following along with training, documentation, or support, utilize the Reset Selected Menus to Default button in Menu Personalization to go back to the standard view defined by the organization for your role. This will also allow you to start fresh if you’ve decided you dislike the changes you’ve made.
- Circumventing workflows.
Some Activities are typically only accessed through specific Navigators. You may have the option to add these Activities to your Activity List, but I would generally advise against it. Let’s say that there is a Clinical Summary Activity that you’re used to accessing from your Disposition Navigator. If you add it to your Activity list, it only takes one click to access. But, in doing so, you pass over the rest of the Navigator. You’ll either miss your usual workflow, or you’ll end up clicking into the Navigator anyway to complete your workflow.
2. Adding Orders to Preference Lists
Preference Lists narrow the search field and allow users to find orders more efficiently. Users can add Orders to their Preference Lists by clicking on the star that shows next to the order in the Orders Sidebar. This will bring up an Add to Preference List window, where they can preset defaults (dose, frequency, etc.) to pull in automatically when that item is selected. Setting defaults can be a great timesaver; however, defaulting fields can also present a certain risk.
Potential Downsides:
- Forgetting to review your orders.
The order will pull in your pre-selected defaults regardless of the patient’s actual needs; it will not be prompt you to open the order composer and make changes. The system is not qualified to make clinical decisions, so you’ll need to remember to review and change these fields as necessary. One trick I recommend is leaving at least one required field blank. When you place the order, you’ll be forced to open up the Order Composer window to complete that required field (and review the other options) before you can click Sign.
3. Creating SmartPhrases
SmartPhrases allow users to pull in pre-defined text (that can include SmartLinks, SmartText templates, and other SmartPhrases), simply by typing in a short abbreviation directly after a period. This can be a great tool for users who write similar notes or repeat the same statements over and over again. SmartPhrases can be created by clicking on the Green Plus Sign button in any field that allows the use of SmartTools. As with the other items, there are a few caveats to mention.
Potential Downsides:
- Don’t pull in PHI.
When creating a SmartPhrase from the text of a note, you must exercise care to avoid pulling in PHI. Whether you’re copying and pasting, or just highlighting your text and clicking on the Green Plus Sign, you risk pulling in patient information. SmartLinks will not reset when pulled into the editor; they will show the original patient’s information. Any SmartLists that have been completed will pull in as text and you will be unable to choose other options when the SmartPhrase is used on future patients. You can review the text, eliminate any patient information, and re-add any SmartLinks and SmartLists, but it’s safer to avoid that scenario altogether and start from scratch in the SmartPhrase editor window.
- Don’t keep useless SmartPhrases.
It is also important to show users how to edit or remove SmartPhrases when they’re no longer useful. I encourage users to begin their SmartPhrase abbreviations with their initials to make them easier to find. They can simply type in a period followed by their initials to search through all of their personal SmartPhrases. Locating the right phrase can become more difficult when the list is crowded with an excess of unused or outdated phrases. Click on the Epic button, then Tools, then My SmartPhrases to maintain your list of personal SmartPhrases.
By presenting these options accurately, and warning users of the potential pitfalls in advance, you’ll hopefully increase their comfort with customization and help them take advantage of the benefits offered by system personalization.